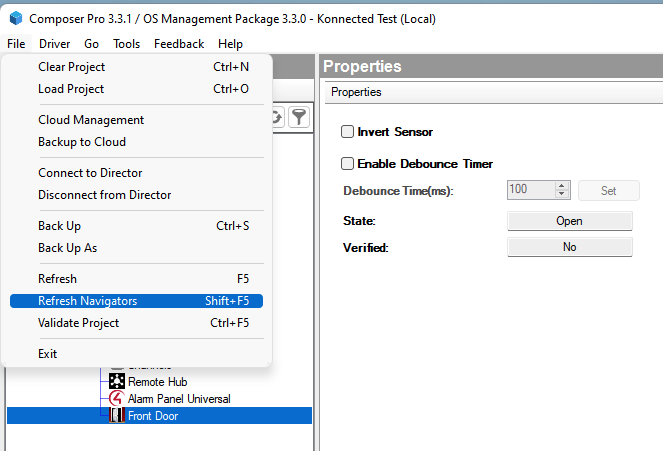Mapping Konnected Zones to Control4 Devices
Use Konnected sensors in Control4
New in 2024! Konnected GDO's (White v2, and blaQ) now integrate with Control 4. The driver was developed by Chowmain Software, and it can be purchased from their website here.
After setting up a Konnected Alarm Panel in Control4, each input zone is available as an output in Control4 to be connected to input devices. This step-by-step example will connect Konnected's Zone 1, which we named "Front Door" to a door sensor in Control4.
- In Composer Pro, select the My Drivers or Search tab in the right-most pane, and navigate or search for Door Sensor under the Sensors folder. Most generic sensor types in Control4 will work with Konnected sensor zones. Double-click on the sensor type to add an instance to the project.
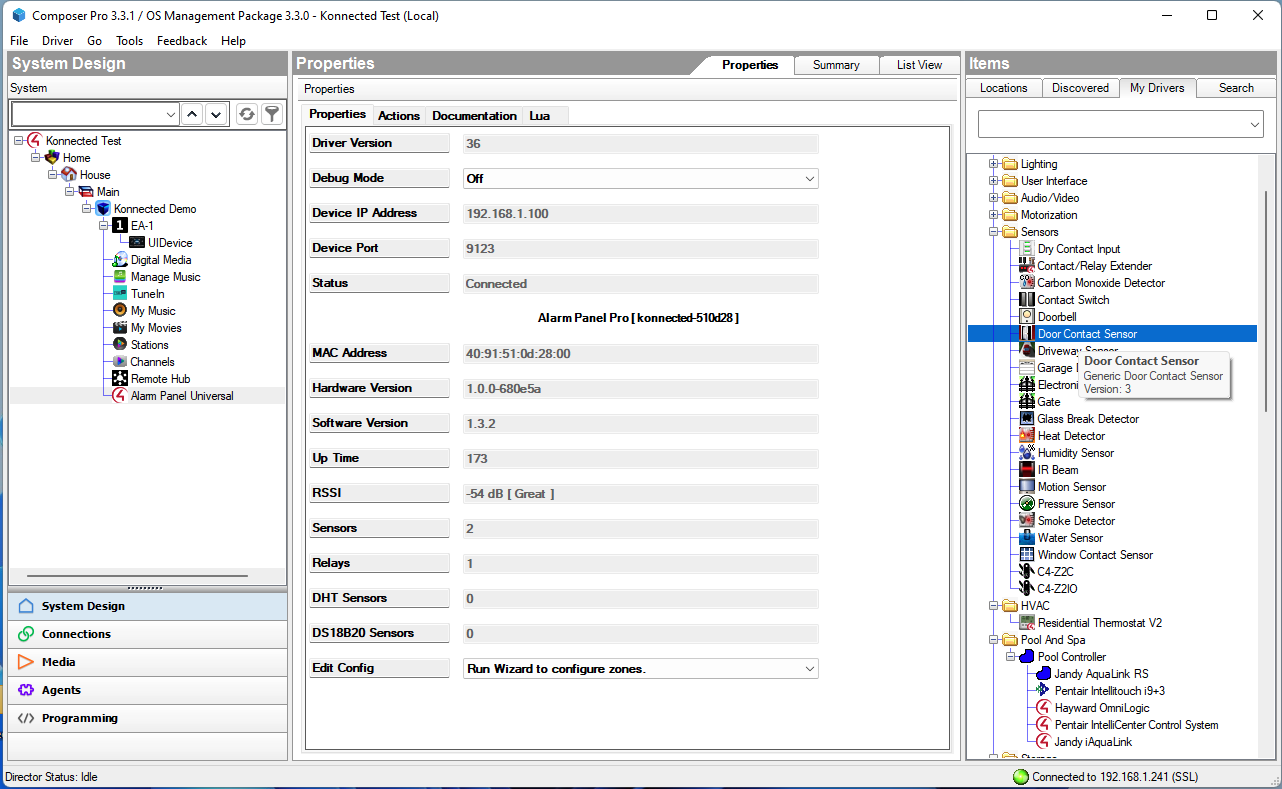
- Expand the Connections pane in the left-most panel, and click on the sensor instance that was just created. This will show the Input for this sensor instance and available Outputs from Konnected zones in the pane below.
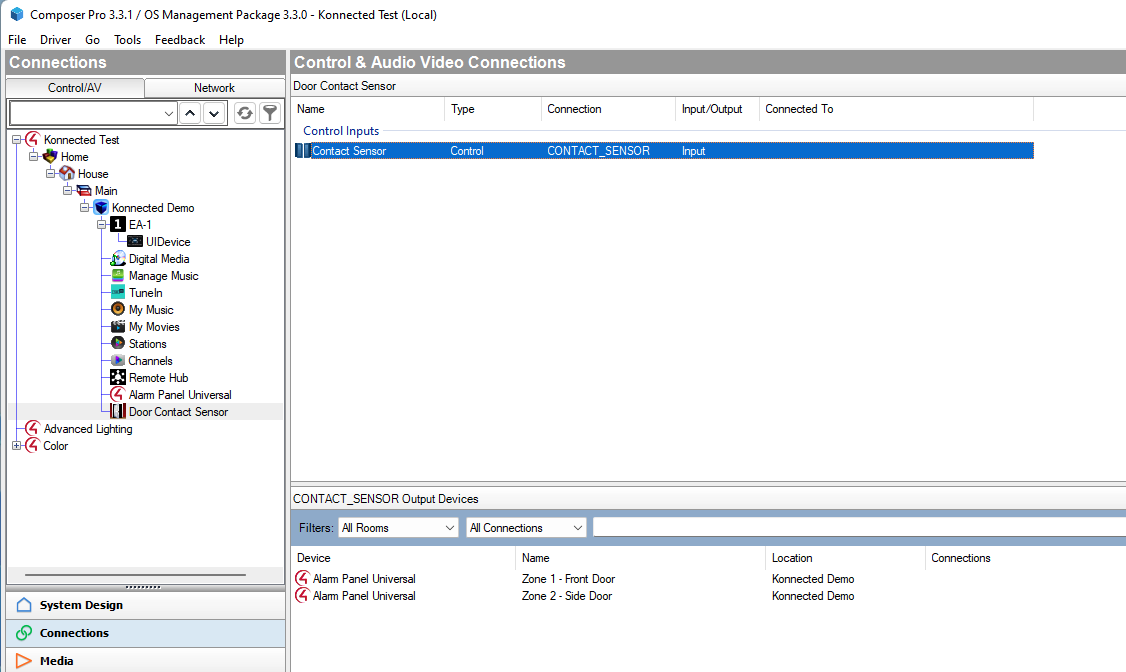
- Drag the Alarm Panel zone output in the lower pane to the sensor input in the upper pane. The interface shows that they are connected to each other.
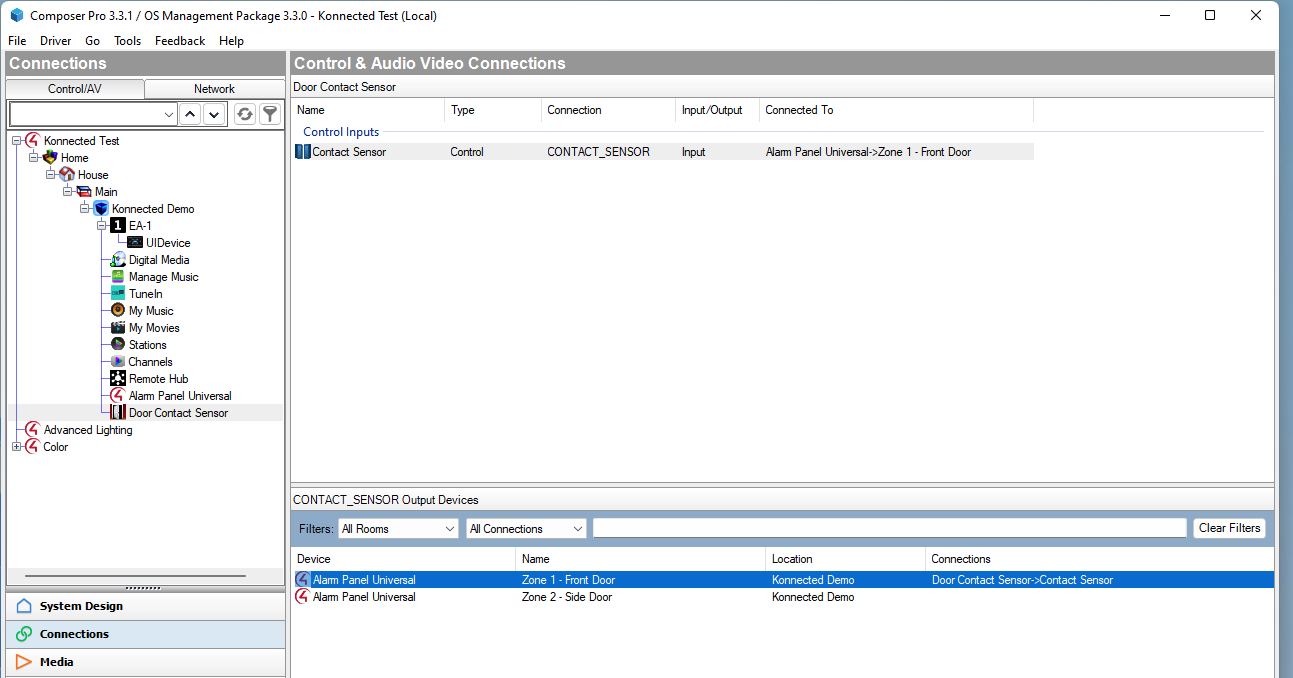
- Rename the sensor to the name of your zone or however you want it to appear in the Control4 app interface by right-clicking on the sensor instance in the System Design pane.
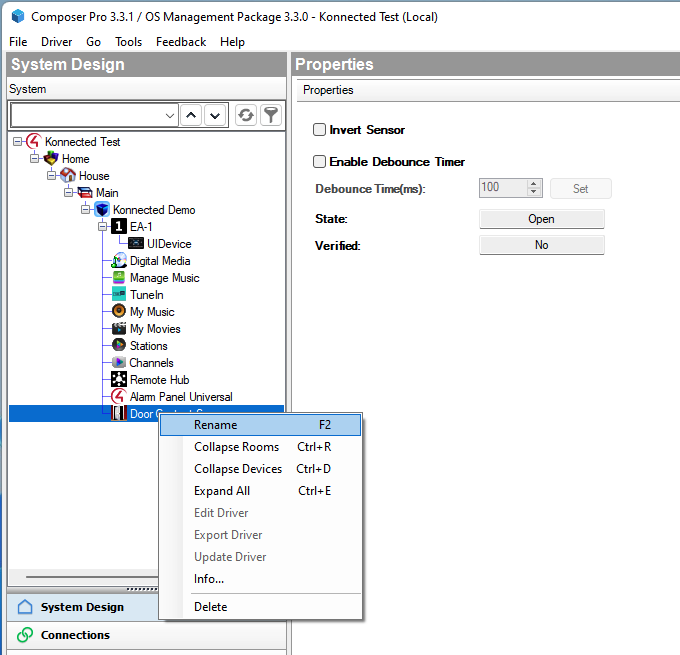
- Select Refresh Navigators from the File menu to refresh the Control4 app user interface and the device should now appear with a proper icon.