Alarm Panel Pro: Known Issues
We continue to iterate and perfect the Alarm Panel Pro. Some batches of Pro boards have minor issues to be aware of, described here.
Ethernet link quality
Affected versions: Alarm Panel Pro v1.8, batches 2310 and 2401 (shipped before February 2024)
Some Alarm Panel Pros in batch 2310, 2403, and most in batch 2401 may have a defective Ethernet PHY component that causes poor link quality when connected via Ethernet (either PoE or unpowered). Wi-Fi is not affected by this issue. To test if your board is affected, you can execute a simple ping test using a computer on the same network (replace the IP address below with the internal IP address of the Alarm Panel Pro):
A ping test is used to measure your latency, which tells you the quality of your connection.
on Mac:
ping 192.168.1.XXX -g 56 -G 1500 -h 64 -i 0.5
on Windows:
ping /l 1408 /n 20 /w 500 192.168.1.XXX
To do a ping test on Windows, open the Windows Search Bar, type CMD, and click Open. In the Command Prompt, type ping followed by a space and then the IP address you want to test and hit Enter.
- Open the Windows Search Bar. You can do this by clicking the magnifying glass icon in the bottom-left corner of your screen.
- Then type CMD into the search bar and click Open. This will open a Command Prompt window with a black background, white text, and a flashing cursor.
- Type ping followed by a space and an IP address of your Konnected device. For example, you would enter “ping 192.168.3.123”
- Finally, hit Enter on your keyboard and wait for the ping test results.
To do a ping test on Mac, open Finder and go to Applications > Utilities. Then open the Terminal app and type ping followed by a space and then an IP address or domain. To stop the test, hit Control + C on your keyboard.
- Open a Finder window on your Mac. You can do this by clicking the half-blue, half-gray face icon in your Dock.
- Then click Applications in the left sidebar. If you don’t see this option in your left sidebar, you can also hit the Command + A key on your keyboard from any Finder window.
- Next, open the Utilities folder.
- Then open the Terminal app.
- Next, type ping followed by a space and an IP address of your Konnected device. For example, you would enter “ping 192.168.3.123”.
- Then hit Enter on your keyboard and wait for the results.
- Finally, hit Control + C on your keyboard to stop the ping test.
A successful ping response should look something like this, with 20 or so packets sent and received:
ping 192.168.86.40 -g 56 -G 1500 -h 64 -i 0.5
PING 192.168.86.40 (192.168.86.40): (56 ... 1500) data bytes
64 bytes from 192.168.86.40: icmp_seq=0 ttl=255 time=2.879 ms
128 bytes from 192.168.86.40: icmp_seq=1 ttl=255 time=4.918 ms
192 bytes from 192.168.86.40: icmp_seq=2 ttl=255 time=7.240 ms
256 bytes from 192.168.86.40: icmp_seq=3 ttl=255 time=2.979 ms
320 bytes from 192.168.86.40: icmp_seq=4 ttl=255 time=2.910 ms
384 bytes from 192.168.86.40: icmp_seq=5 ttl=255 time=4.705 ms
448 bytes from 192.168.86.40: icmp_seq=6 ttl=255 time=3.472 ms
512 bytes from 192.168.86.40: icmp_seq=7 ttl=255 time=4.102 ms
576 bytes from 192.168.86.40: icmp_seq=8 ttl=255 time=4.555 ms
640 bytes from 192.168.86.40: icmp_seq=9 ttl=255 time=5.457 ms
704 bytes from 192.168.86.40: icmp_seq=10 ttl=255 time=4.789 ms
768 bytes from 192.168.86.40: icmp_seq=11 ttl=255 time=3.337 ms
832 bytes from 192.168.86.40: icmp_seq=12 ttl=255 time=6.147 ms
896 bytes from 192.168.86.40: icmp_seq=13 ttl=255 time=6.630 ms
960 bytes from 192.168.86.40: icmp_seq=14 ttl=255 time=5.215 ms
1024 bytes from 192.168.86.40: icmp_seq=15 ttl=255 time=7.073 ms
1088 bytes from 192.168.86.40: icmp_seq=16 ttl=255 time=5.977 ms
1152 bytes from 192.168.86.40: icmp_seq=17 ttl=255 time=7.337 ms
1216 bytes from 192.168.86.40: icmp_seq=18 ttl=255 time=4.465 ms
1280 bytes from 192.168.86.40: icmp_seq=19 ttl=255 time=5.770 ms
1344 bytes from 192.168.86.40: icmp_seq=20 ttl=255 time=6.384 ms
1408 bytes from 192.168.86.40: icmp_seq=21 ttl=255 time=4.091 ms
1472 bytes from 192.168.86.40: icmp_seq=22 ttl=255 time=6.054 ms
--- 192.168.86.40 ping statistics ---
23 packets transmitted, 23 packets received, 0.0% packet loss
round-trip min/avg/max/stddev = 2.879/5.065/7.337/1.380 ms
If your device consistently drops one or more packets and/or reports significant packet loss, then your board may be affected. Please contact support for a replacement within the 1-year warranty period.
Exposed patch wire on back of board
Affected version: Alarm Panel Pro v1.8, batch 2301
All boards in batch 2301 have an exposed red wire soldered and affixed to the back of the board. This wire is necessary for the device to function, and was added by our manufacturer to mitigate a manufacturing defect internal to the board. Do not remove or disturb this wire. These devices are fully functional, and this defect is considered cosmetic.
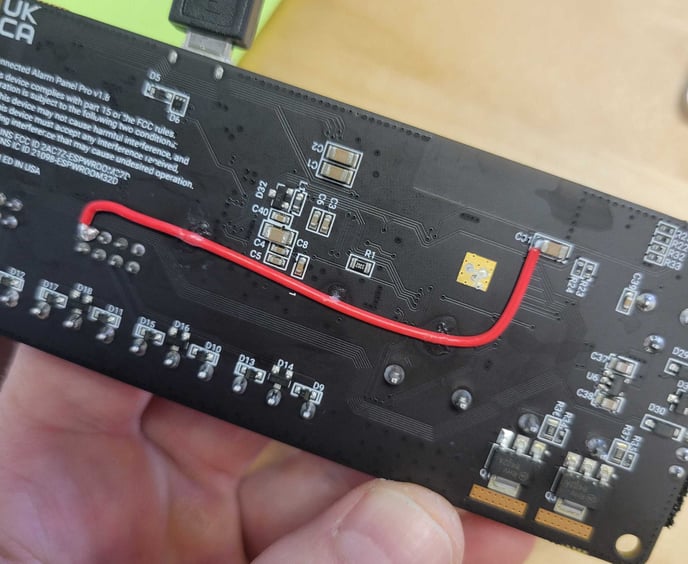
Ethernet port activity lights illuminate when no cable is plugged
Affected version: Alarm Panel Pro (all versions)
A rare (<1%) defect may result in an Alarm Panel Pro's Ethernet link and activity LEDs (green/amber LEDs on the Ethernet port itself) illuminating even when there is no Ethernet cable plugged into the port. These LEDs should only illuminate if an active Ethernet connection is available. If your board is experiencing this behavior and within the warranty period, take a photo of it and contact us for replacement.
Micro-USB Port breaks off easily
Affected version: Alarm Panel Pro v1.5 and v1.6
The solder quality on some units is poor on the micro-USB port. This issue is resolved in hardware batches 2108 and newer. Use gentle pressure when connecting and/or disconnecting a USB cable to avoid breaking off the USB port. If your USB port is broken off and within the warranty period, contact us for replacement.
Blue "STATUS" light solid and does not blink
Affected version: Alarm Panel Pro (all versions)
A device may be "bricked" if it has been damaged either by a defect or misuse. A bricked Alarm Panel Pro may appear to be powered but unresponsive, with a solid blue STATUS light that does not blink at all even when pressing the REBOOT button. It may also feel hot to the touch near the ESP32 microcontroller. If your device is exhibiting this behavior and within the warranty period, contact us for replacement.
Device is Hot to the Touch
Affected version: Alarm Panel Pro (all versions)
A device that's hot to the touch is damaged and should not be used. It is normal for the Konnected Alarm Panel Pro to feel a little warm during normal usage, but it should never feel hot enough to be uncomfortable to touch or hold. If your device feels hot when plugged in, stop using immediately and contact us for resolution.
Cold Boot / Reboot Inconsistency
Affected version: Alarm Panel Pro v1.5
Intermittently, the Alarm Panel Pro may fail to boot when powered up from an unpowered state. This is indicated by the green POWER light and blue STATUS light remaining on solid for more than 10 seconds after powering on. Related to this issue, sometimes the REBOOT button does not cause an immediate reboot like it should.
Workaround: If your device does not boot, and the blue light remains on solid, press the REBOOT button just below the status lights to trigger a reboot. When successful, the blue STATUS light will blink several times as the device boots and obtains an IP address. If the reboot does not work the first time, press the REBOOT button again repeatedly, waiting about 10 seconds between each press, until the device successfully boots, as indicated by the blue light blinking.
This issue does not affect a "soft reboot", when the device reboots itself due to an update, failure, or user trigger.
Ethernet Connectivity Inconsistency
Affected version: Alarm Panel Pro v1.5, batch 2006
On some routers or switches, the Alarm Panel Pro may fail to obtain an IP address when connected via Ethernet. If you're experiencing this issue, please contact us for a repair or a replacement.
Note: This issue only affects Pro batch 2006. The batch number is printed on the back side of the Alarm Panel Pro, under the text "ASSEMBLED IN THE USA"